Kickstart your coding journey with our Python Code Assistant. An AI-powered assistant that's always ready to help. Don't miss out!
In this tutorial, you will learn how to use the keyboard module to control your computer keyboard in Python; this is, of course, useful for many tasks, such as enabling us to automate various routine desktop tasks, building reinforcement learning agents, and much more.
Table of contents:
- Adding Hotkeys & Abbreviations
- Checking Whether a Button is Pressed
- Pressing & Releasing Buttons
- Writing Text
- Recording & Playing Keyboard Events
Related: How to Send Emails in Python.
We will be using the keyboard module, let's install it:
pip3 install keyboardAlright, open up a Python interactive shell or a Jupyter notebook/lab and follow along.
First, let's import the module:
import keyboardAdding Hotkeys & Abbreviations
This module provides us with the function add_abbreviation() that enables us to register a hotkey that replaces one typed text with another. For instance, let's replace the text "@email" to the email address "test@example.com":
# replaces every "@email" followed by a space with an actual email
keyboard.add_abbreviation("@email", "test@example.com")Now execute this line of code, open up any text editor, and write @email followed by a space. You'll see the magic!
Second, you can also invoke a callback every time a hotkey is pressed:
keyboard.add_hotkey("ctrl+alt+p", lambda: print("CTRL+ALT+P Pressed!"))"ctrl+alt+p" refers to the buttons CTRL, ALT, and the P character pressed at once, so whenever these buttons are pressed at once, the callback will get called. In this case, it will just print a simple message, but you can make anything you want, such as desktop shortcuts.
Checking Whether a Button is Pressed
You can also check whether a button is actually pressed:
# check if a ctrl is pressed
print(keyboard.is_pressed('ctrl'))Pressing & Releasing Buttons
Next, you can also simulate key presses using the send() function:
# press space
keyboard.send("space")This will press and release the space button. In fact, there is an equivalent function press_and_release() that does the same thing.
You can also pass multi-keys:
# multi-key, windows+d as example shows the desktop in Windows machines
keyboard.send("windows+d")The + operator means we press both buttons at the same time. You can also use multi-step hotkeys:
# send ALT+F4 in the same time, and then send space,
# (be carful, this will close any current open window)
keyboard.send("alt+F4, space")But what if you want to press a specific key but you don't want to release it? Well, press() and release() functions come into play:
# press CTRL button
keyboard.press("ctrl")
# release the CTRL button
keyboard.release("ctrl")So this will press the CTRL button and then release it. You can do anything in between, such as sleep for a few seconds, etc.
Another alternative is the send() function itself; it has two parameters, do_press and do_release which both default to True. If you only want to press the key with send(), you can simply use keyboard.send("ctrl", do_release=False) to not release the key.
Writing Text
But now, what if you want to write a long text and not just click specific buttons? send() would be inefficient. Luckily for us, the write() function does exactly that: it sends artificial keyboard events to the OS, simulating the typing of a given text; let's try it out:
keyboard.write("Python Programming is always fun!", delay=0.1)Setting the delay to 0.1 indicates 0.1 seconds to wait between key presses; this will look fancy, like in hacking movies!
Recording & Playing Keyboard Events
You can do many more cool things with this module, such as recording keyboard events using record() function and playing them again using play() function:
# record all keyboard clicks until esc is clicked
events = keyboard.record('esc')
# play these events
keyboard.play(events)I passed 'esc' to record() method to record key presses and releases until I press the 'esc' button, and then we play these events again using the play() method.
You can explore what the events list contains by simply printing it, or you may use get_typed_strings() to get typed strings:
# print all typed strings in the events
print(list(keyboard.get_typed_strings(events)))Here is what I typed:
['Python is indeed the best programming language.!', 'right?', '', '']Another interesting function is on_release() function, which accepts a callback that is executed whenever a key is released:
# log all pressed keys
keyboard.on_release(lambda e: print(e.name))This will print anything you press on your keyboard. For more information about how to use this function to build a keylogger for educational purposes, check this tutorial.
Finally, if you want to remove all keyboard hooks in use, including hotkeys, abbreviations, etc:
keyboard.unhook_all()Conclusion
I just introduced the module to you; please check the documentation or just type help(keyboard) in a Python interactive shell to learn other functionalities and methods.
You can also take full control of your mouse. The author of this module made another one for handling the mouse!
With such modules, you can build desktop automation scripts, keyboard shortcuts, keyloggers (although the author isn't responsible), and much more!
Feel free to visit this site if you want to get instant Python assignment help from experts. A team of Python programmers will do your Python homework with excellence.
Alright, that's it. Check the full code here.
Learn Also: How to Convert Python Files into Executables.
Happy Coding ♥
Save time and energy with our Python Code Generator. Why start from scratch when you can generate? Give it a try!
View Full Code Analyze My Code

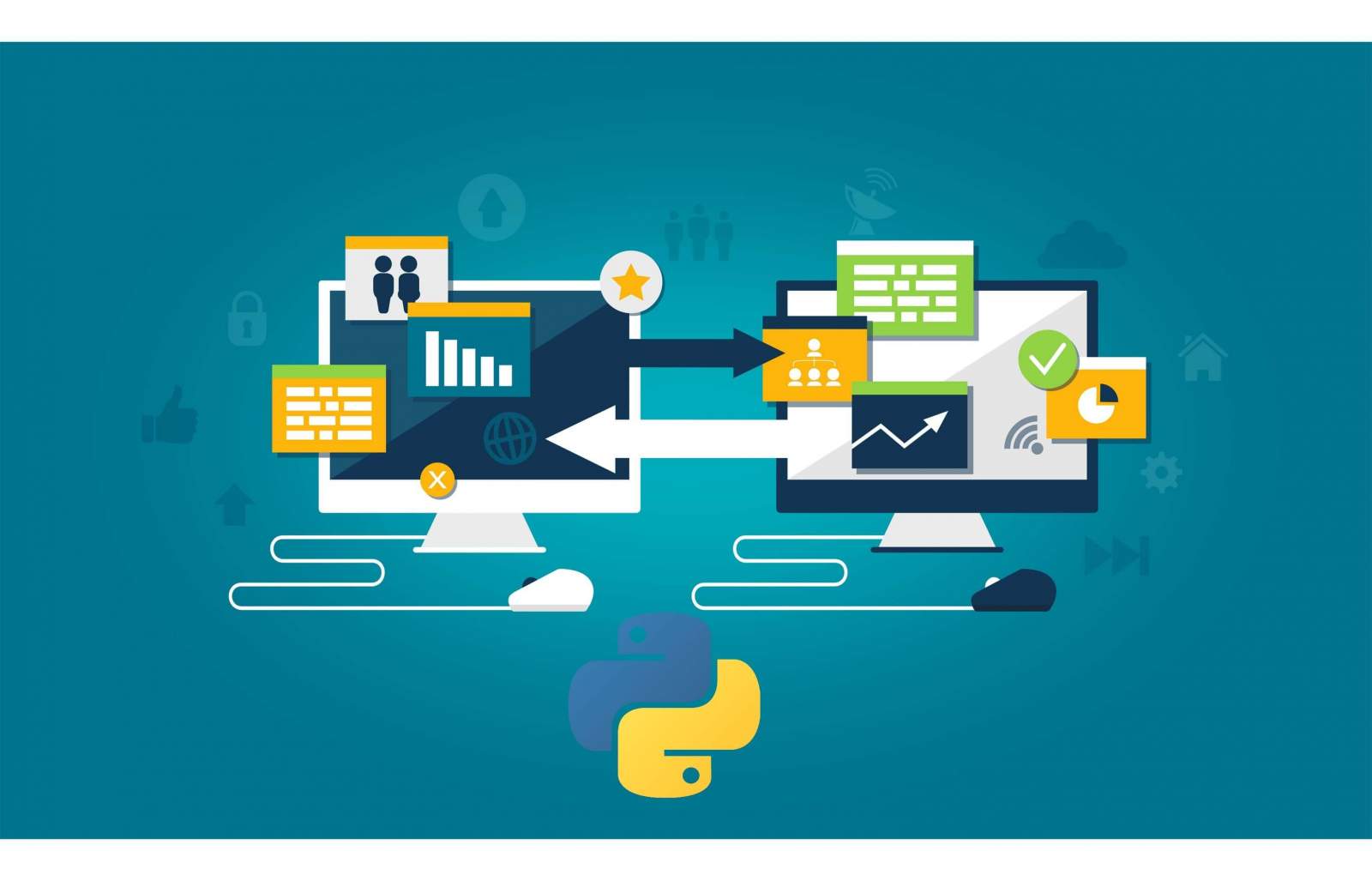

Got a coding query or need some guidance before you comment? Check out this Python Code Assistant for expert advice and handy tips. It's like having a coding tutor right in your fingertips!