Confused by complex code? Let our AI-powered Code Explainer demystify it for you. Try it out!
Monitoring operating system processes enables us to monitor and display process activity in real time. In this tutorial, you will learn how to retrieve information on running processes in the operating system using Python and build a task manager around it!
Now you're maybe thinking about creating something like this:
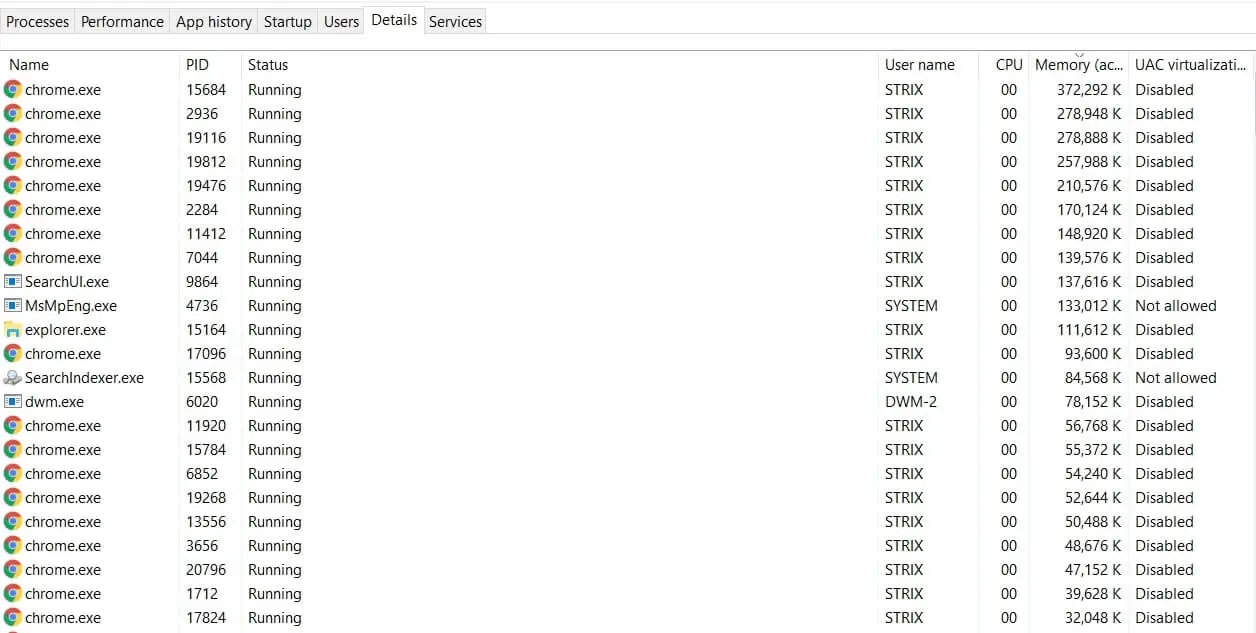
Well, not exactly; we gonna make a command-line version of this, and the final script output will be this:
However, if you are a GUI programmer, you can make this a lot better with your own design and compete with Windows Task Manager!
Related: How to Handle Files in Python using OS Module.
Alright, now let's get into building this. First, let's install the dependencies:
pip3 install psutil pandasOpen up a new Python file and import the necessary modules:
import psutil
from datetime import datetime
import pandas as pd
import time
import osWe'll use the psutil as it is a cross-platform library for retrieving running processes information in Python.
The reason that we need pandas here is that after retrieving processes information, we gonna need to sort by columns and print in a tabular way.
Now, we need a way to retrieve all processes in a loop. Luckily for us, there is the psutil.process_iter() function which returns a generator yielding a process instance for all running processes in the operating system.
Let's build the core function that returns all process information; we gonna store all the processes in a list of dictionaries so it can be easy later on to convert it to a dataframe:
def get_processes_info():
# the list the contain all process dictionaries
processes = []Let's start the loop and iterate over the generator:
for process in psutil.process_iter():
# get all process info in one shot
with process.oneshot():
# get the process id
pid = process.pid
if pid == 0:
# System Idle Process for Windows NT, useless to see anyways
continueAs you may notice, I have eliminated the PID of 0, which is the System Idle Process that is for Windows NT, it has no useful information anyways.
The process.oneshot() helps us retrieve process information efficiently (faster way), we already got the pid, let's get the process name:
# get the name of the file executed
name = process.name()Retrieving the time when the process was created in timestamp, as a result, we'll convert to a proper Python datetime object:
# get the time the process was spawned
try:
create_time = datetime.fromtimestamp(process.create_time())
except OSError:
# system processes, using boot time instead
create_time = datetime.fromtimestamp(psutil.boot_time())Let's get the process CPU usage as well as the number of cores that can execute this process:
try:
# get the number of CPU cores that can execute this process
cores = len(process.cpu_affinity())
except psutil.AccessDenied:
cores = 0
# get the CPU usage percentage
cpu_usage = process.cpu_percent()Note: The cpu_affinity() method only works for Linux, Windows, and FreeBSD, so if you're using another OS, such as MacOS, you should comment the above code.
The reason I wrapped process.cpu_affinity() in a try/except block is that sometimes it will raise a psutil.AccessDenied for system processes (make sure you run Python as an administrator).
The process.cpu_percent() method returns a float representing the current process CPU utilization as a percentage. It compares process times to system CPU times elapsed since the last call, returning immediately. That means that the first time this is called it will return 0.0.
Getting the status of the process, whether it is running, sleeping, etc:
# get the status of the process (running, idle, etc.)
status = process.status()Process priority:
try:
# get the process priority (a lower value means a more prioritized process)
nice = int(process.nice())
except psutil.AccessDenied:
nice = 0Memory usage:
try:
# get the memory usage in bytes
memory_usage = process.memory_full_info().uss
except psutil.AccessDenied:
memory_usage = 0Total written and read bytes by this process:
# total process read and written bytes
io_counters = process.io_counters()
read_bytes = io_counters.read_bytes
write_bytes = io_counters.write_bytesTotal threads spawned:
# get the number of total threads spawned by this process
n_threads = process.num_threads()Finally, the user that spawned that process:
# get the username of user spawned the process
try:
username = process.username()
except psutil.AccessDenied:
username = "N/A"Let's add all this information to our list and get out of the loop, and return it:
processes.append({
'pid': pid, 'name': name, 'create_time': create_time,
'cores': cores, 'cpu_usage': cpu_usage, 'status': status, 'nice': nice,
'memory_usage': memory_usage, 'read_bytes': read_bytes, 'write_bytes': write_bytes,
'n_threads': n_threads, 'username': username,
})
return processesNotice that there isn't network usage information on each process; that's because psutil does not provide this information. If you want to get it, then check this tutorial to get network usage on each process by combining Scapy and psutil libraries.
As mentioned earlier, we gonna convert the processes list into a pandas.DataFrame, as a result, the following function takes the previous processes list and converts it to a dataframe:
def construct_dataframe(processes):
# convert to pandas dataframe
df = pd.DataFrame(processes)
# set the process id as index of a process
df.set_index('pid', inplace=True)
# sort rows by the column passed as argument
df.sort_values(sort_by, inplace=True, ascending=not descending)
# pretty printing bytes
df['memory_usage'] = df['memory_usage'].apply(get_size)
df['write_bytes'] = df['write_bytes'].apply(get_size)
df['read_bytes'] = df['read_bytes'].apply(get_size)
# convert to proper date format
df['create_time'] = df['create_time'].apply(datetime.strftime, args=("%Y-%m-%d %H:%M:%S",))
# reorder and define used columns
df = df[columns.split(",")]
return dfThe above function doesn't only convert that list into a dataframe; it does many other things:
- It sets the index of each row in the dataframe as the process id (as it is the unique identifier).
- It sorts the rows by the column
sort_bythat will be passed as command-line arguments (we'll get into it). - Since we need a good way to print bytes, it applies
get_size()function (which we'll declare in a moment) that converts a bunch of big numbers into a bytes format (such as 54.4MB, 103.3KB, etc.) - It also formats the
create_timeas a readable date.
Here is the get_size() function:
def get_size(bytes):
"""
Returns size of bytes in a nice format
"""
for unit in ['', 'K', 'M', 'G', 'T', 'P']:
if bytes < 1024:
return f"{bytes:.2f}{unit}B"
bytes /= 1024Now, let's do some command-line argument parsing:
if __name__ == "__main__":
import argparse
parser = argparse.ArgumentParser(description="Process Viewer & Monitor")
parser.add_argument("-c", "--columns", help="""Columns to show,
available are name,create_time,cores,cpu_usage,status,nice,memory_usage,read_bytes,write_bytes,n_threads,username.
Default is name,cpu_usage,memory_usage,read_bytes,write_bytes,status,create_time,nice,n_threads,cores.""",
default="name,cpu_usage,memory_usage,read_bytes,write_bytes,status,create_time,nice,n_threads,cores")
parser.add_argument("-s", "--sort-by", dest="sort_by", help="Column to sort by, default is memory_usage .", default="memory_usage")
parser.add_argument("--descending", action="store_true", help="Whether to sort in descending order.")
parser.add_argument("-n", help="Number of processes to show, will show all if 0 is specified, default is 25 .", default=25)
parser.add_argument("-u", "--live-update", action="store_true", help="Whether to keep the program on and updating process information each second")
# parse arguments
args = parser.parse_args()
columns = args.columns
sort_by = args.sort_by
descending = args.descending
n = int(args.n)
live_update = args.live_updateIf you're not familiar with Python's argparse built-in module, it allows us to easily parse arguments passed from the command line (i.e. terminal). Check this tutorial to learn about it.
We added a bunch of arguments, such as columns to show, sort_by column that we'll sort by in the dataframe, the number of processes to show, and live_update which is responsible for whether you want to keep the program running and continuously updating and printing process information each time (like top command in Linux).
Finally, let's call the functions we made and show the dataframe:
# print the processes for the first time
processes = get_processes_info()
df = construct_dataframe(processes)
if n == 0:
print(df.to_string())
elif n > 0:
print(df.head(n).to_string())
# print continuously
while live_update:
# get all process info
processes = get_processes_info()
df = construct_dataframe(processes)
# clear the screen depending on your OS
os.system("cls") if "nt" in os.name else os.system("clear")
if n == 0:
print(df.to_string())
elif n > 0:
print(df.head(n).to_string())
time.sleep(0.7)I'm using the head() method here, which prints the first n rows.
Now, to execute this, you should run it as an administrator to get information about system processes as well; here is a sample output from my Linux box:
root@rockikz:~/pythonscripts# python3 process_monitor.py --columns name,cpu_usage,memory_usage,status -n 20 --sort-by memory_usage --descending
name cpu_usage memory_usage status
pid
1312 mysqld 0.0 144.63MB sleeping
915 gnome-shell 0.0 81.00MB sleeping
3214 python3 0.0 58.12MB running
1660 rtorrent main 0.0 35.84MB sleeping
2466 rtorrent main 0.0 24.02MB sleeping
3186 php 0.0 19.58MB sleeping
737 Xorg 0.0 15.52MB sleeping
1452 apache2 0.0 12.18MB sleeping
872 teamviewerd 0.0 11.53MB sleeping
974 gsd-color 0.0 8.65MB sleeping
553 NetworkManager 0.0 7.71MB sleeping
1045 colord 0.0 7.16MB sleeping
982 gsd-keyboard 0.0 6.23MB sleeping
969 gsd-clipboard 0.0 6.09MB sleeping
548 ModemManager 0.0 5.68MB sleeping
986 gsd-media-keys 0.0 4.94MB sleeping
1001 gsd-power 0.0 4.72MB sleeping
962 gsd-xsettings 0.0 4.59MB sleeping
1023 gsd-wacom 0.0 4.40MB sleeping
961 packagekitd 0.0 4.31MB sleepingAnd there we go! We are done with this; as discussed above, you can make a GUI version of this, with buttons to kill, suspend, and resume the process as there are already available functions for that (process.kill(), process.suspend() and process.resume()).
There is also other information you can retrieve that is not discussed here, type help(psutil.Process) for all available fields and methods, or check their official documentation.
Check the full code here.
Also, you can use the psutil library to retrieve general system and hardware information.
Learn also: How to Convert Python Files into Executables.
Happy Coding ♥
Liked what you read? You'll love what you can learn from our AI-powered Code Explainer. Check it out!
View Full Code Fix My Code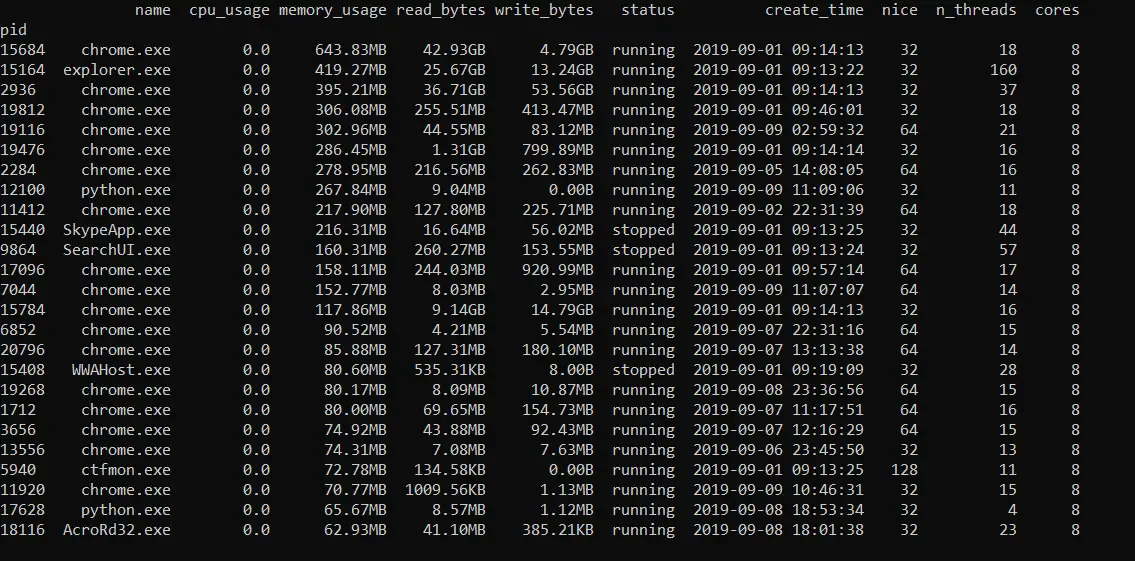
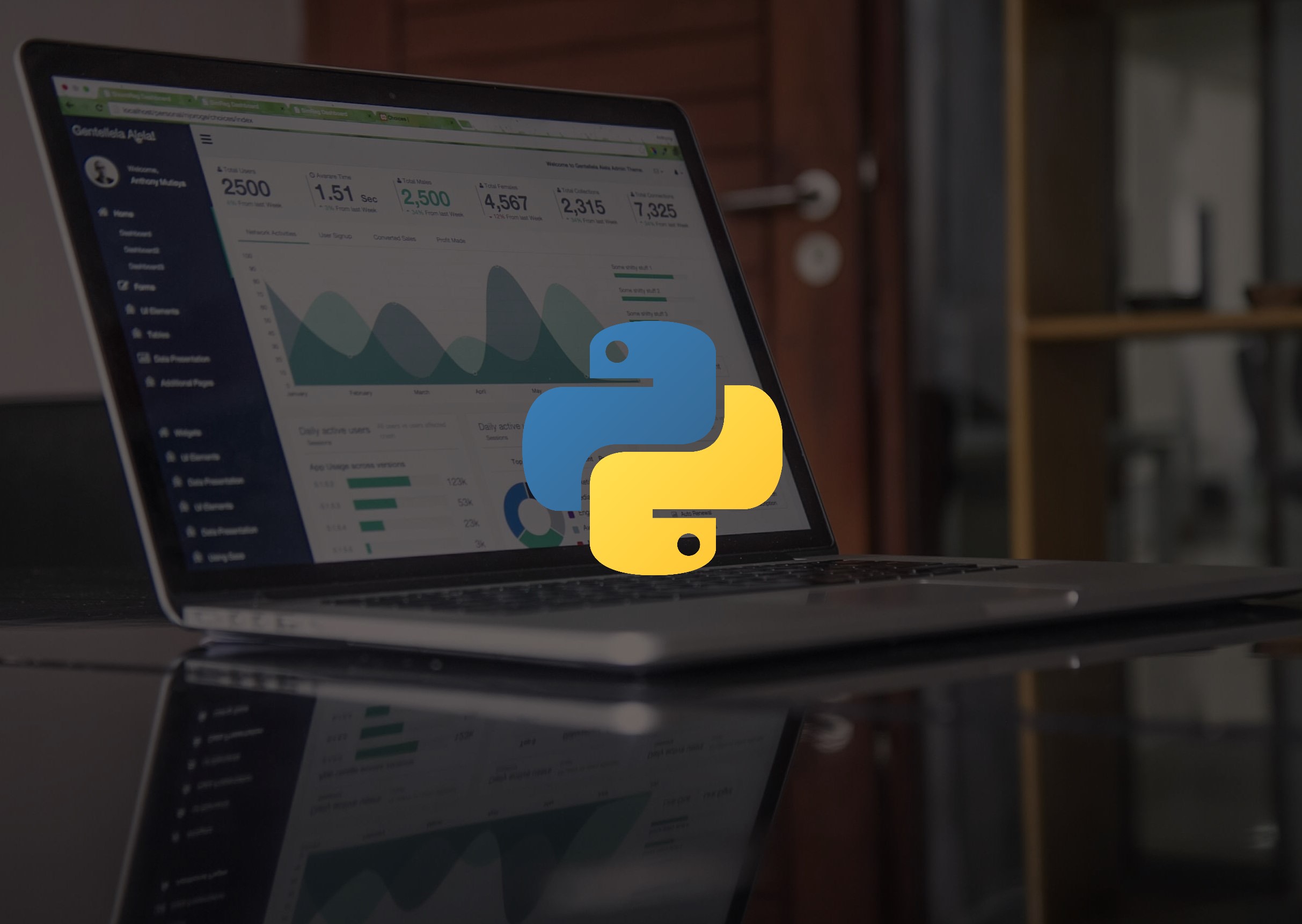
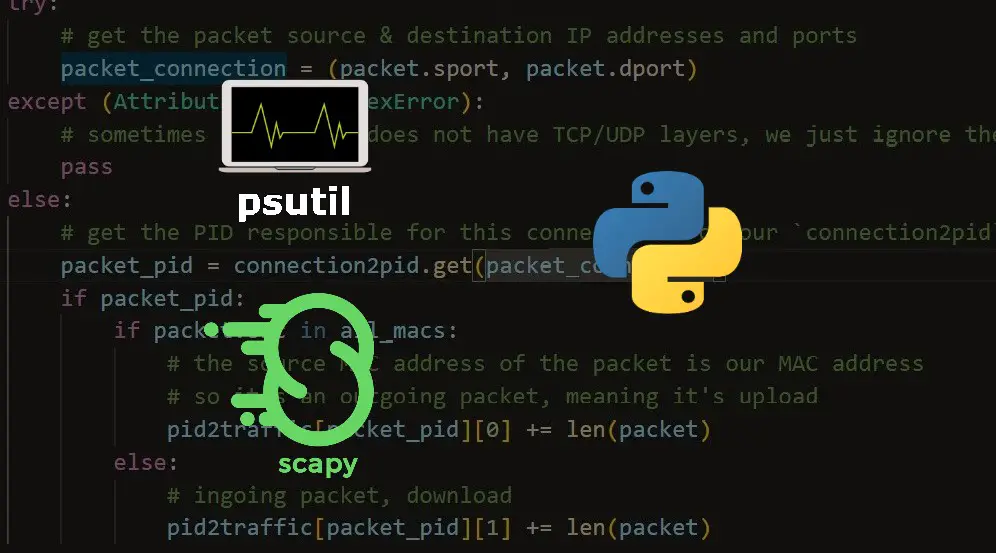
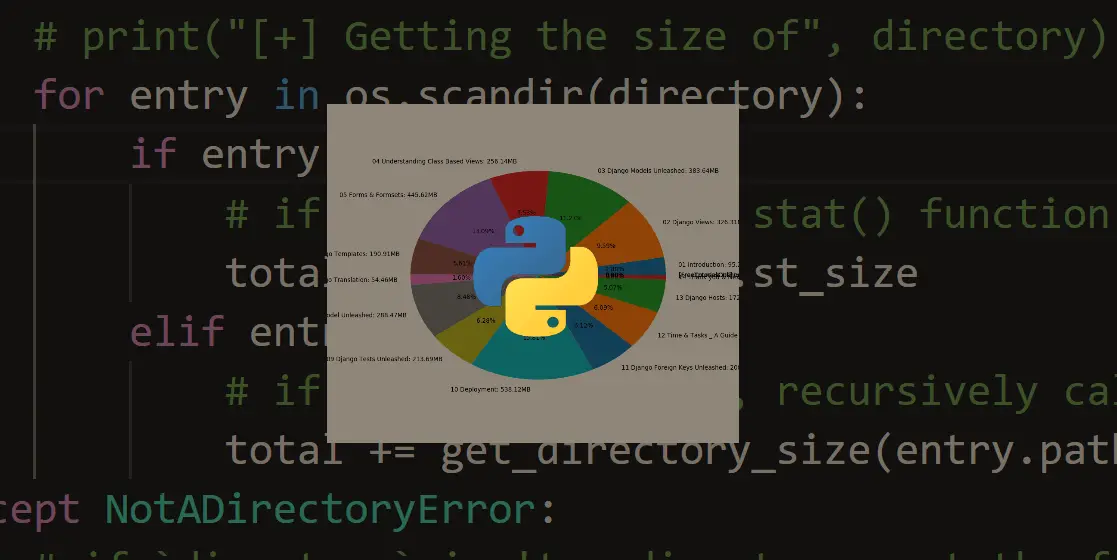


Got a coding query or need some guidance before you comment? Check out this Python Code Assistant for expert advice and handy tips. It's like having a coding tutor right in your fingertips!